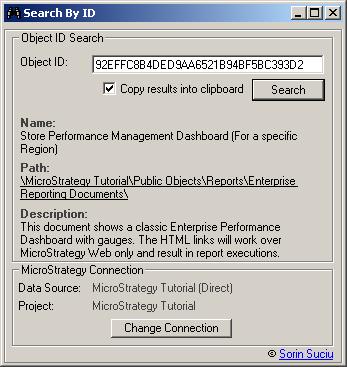Many a newbie MicroStrategy learning fellow gets a little bit confused when confronted with concepts such as attributes, facts, metrics and so on.
The next sketch is a little something that I use to help them map the new notions to their existing SQL knowledge:
SELECT
a11.country_id,
a11.country_desc,
SUM(a12.sales_amt) sales
FROM
TABLE_COUNTRY a11,
TABLE_SALES a12
WHERE
a11.country_id = a12.country_id
AND
a11.country_id = “15”
GROUP BY
a11.country_id
a11.country_desc
Marked blue you can see the “Country” attribute and its two fields – country_id and country_desc.
Green stands for the “Sales” metric, which is no more than a SUM of the “sales_amt” fact, depicted here in bold italic green.
In psychedelic pink you have the metric alias, as specified in the “Column Name used in table SQL creation” field from the “Metric Column Alias Options” menu.
The tables used by the report are shown here in red.
Lastly, I reserved the wonderful orange for the filter. Note that this filter may exist in the report as a standalone filter or as a result from a prompted filter. Either way, the SQL should look the same.