While the merge with Object Tracking Tool is still in development, I am proud to introduce the new and improved version of Metadata Browser, which you can download here: MBsetupV2.0.exe
Improved Documentation Tool
New properties are now retrieved for common object types:
- Metrics: dimensionality, condition, transformation, smart (yes/no)
- Attributes: form, lookup table, child & parent relations
- Filters: expression
- Prompts: item list
Change Journal Tools
This new function only works with MicroStrategy version 9.0 or higher and it either shows the Change Journal entries for a single object or for all the objects in a particular folder.
God Mode
If you have admin rights you can connect using “God Mode” and thus gain access to hidden system files. An interesting use (found during the test phase) is to navigate to System Objects\Columns and make dependency searches directly on Columns.
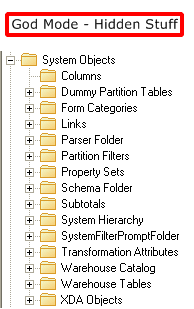 This is a read only application. Using it won’t cause any changes to your Metadata.
This is a read only application. Using it won’t cause any changes to your Metadata.
Application(s) is provided “as is” and MicroStrategy101 and individual application author(s) disclaim all warranties, whether express or implied, with respect to all provided items, including all warranties of merchantability, fitness for a particular purpose, accuracy, systems integration, title, satisfactory quality and non-infringement. MicroStrategy101 and individual application author(s) do not warrant that use of the provided items or any portion thereof will be uninterrupted or error-free, or that the provided items or any portion thereof will meet any need or requirement of licensee.

